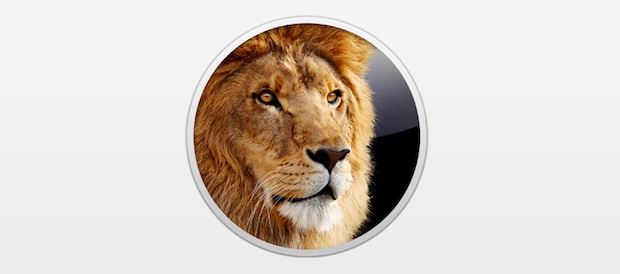You will need: A System Running Mac OS X Snow Leopard 10.6.6 or later with:
- Intel Core 2 or above, 64 bit CPU
- Mac App Store Account + $29.99
- Internet Access to Download 4GB OS X Lion App through Mac App Store
- 4GB space available in /Applications
- 8GB additional free space on your hard drive
- Mac Pro 3,1 system definition and the latest Chimera Bootloader from MultiBeast
Don’t have Snow Leopard yet? To install Mac OS X Snow Leopard from the Retail DVDfollow iBoot + MultiBeast.
STEP 1: Purchase OS X Lion from the Mac App Store
1. Boot into your existing Snow Leopard installation.
2. Download the OS X Lion App directly from the Mac App Store – it will automatically open.3. Click Continue.
4. Target your currently booted Snow Leopard drive and hit Install. This will not install the OS or affect this drive in any way. It will simply install the files necessary to do so later in the process.
5. Click Restart to reboot.
STEP 2: Prepare the Installer Partition
1. Boot back into your existing Snow Leopard installation.
2. Open /Applications/Utilities/Disk Utility
3. Highlight your Snow Leopard drive in left column.
4. Choose the Partition tab, and Click the + to Add a Partition.5. Name the secondary partition Installer with a size of 8 GB and click Apply.
6. Click Partition.
7. Close Disk Utility
STEP 3: xMove
1. Download xMove 2. Double-Click xMove, and choose Installer as Destination.WARNING: DO NOT choose existing Snow Leopard as the Destination.
Do not interrupt the process- it will only take a few minutes. When done, you’ll have a secondary partition on your drive containing the OS X Lion Installer!
STEP 4: Boot Installer & Install OS X Lion
1. Reboot- at the Chimera boot screen, choose Installer
2. It will boot directly to a familiar Mac OS X Installer complete with Disk Utility.
3. Install OS X Lion over existing Snow Leopard or onto any empty drive or partition.
If you’ve installed directly over an existing Snow Leopard installation, you’re done! You should already have done proper post-installation steps on your existing Snow Leopard drive, so skip Step 5 and simply reboot into Lion!
STEP 5: MultiBeast
MultiBeast is an all-in-one post-installation tool designed to enable boot from hard drive, and install support for Audio, Network, and Graphics. It contains two different complete post-installation solutions: UserDSDT and EasyBeast. In addition it includes System Utilities to rebuild caches and repair permissions and a collection of drivers, boot loaders, boot time config files and handy software.
Choose one of the following options directly following a fresh installation:UserDSDT is a bare-minimum solution for those who have their own pre-edited DSDT. Place your DSDT.aml on the desktop before install. Audio, Graphics and Network will have to be enabled separately. Check out our DSDT Database to download your motherboard’s pre-edited DSDT.
EasyBeast is a DSDT-free solution for any Core2/Core i system. It installs all of the essentials to allow your system to boot from the hard drive. Audio, Graphics and Network will have to be enabled separately.
1. At Chimera boot screen, choose your freshly installed Lion drive
2. Complete setup and registration routine
3. When you get to the desktop, run MultiBeast
4. If you have a custom pre-edited DSDT, place it on your desktop and choose UserDSDT
5. All others select EasyBeast
6. Select System Utilities
7. Reboot to OS X LionYou may also use MultiBeast to install further drivers to enable ethernet, sound, graphics, etc… Be sure to read the documentation provided in MultiBeast Features.pdf about each option. Both UserDSDT and EasyBeast install the proper bootloader by default, so you’ll not need to check that option.
8. Optionally, you can now use Disk Utility to delete the Installer partition.Congratulations!