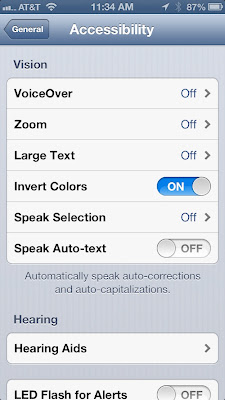iOS comes standard with a wide range of accessibility features that help people with disabilities experience everything iPhone, iPad and iPod touch have to offer. Award‑winning features include VoiceOver, the revolutionary screen reader for blind and low vision users, as well as dynamic screen magnification, playback of closed-captioned video, mono audio, reverse video and more.
VoiceOver
VoiceOver is a gesture-based screen reader that lets users physically interact with items on the screen. Touch the screen to hear a description of the item under your finger and then perform a gesture, like double-tap, drag, or flick to control the phone. Users can drag their finger across the screen to hear a description of every item on the screen, as well as nearby items. It features alerts to let you know when an application opens, when a message dialog appears, and more.
To activate VoiceOver, toggle the switch to the On position. You can adjust the speed at which the VoiceOver words are spoken. Drag your finger to the left or right to speed up or slow down the speech.
When you want to type on the keyboard, you can enable your device to echo the letters and words that you have just entered. If you only want the keyboard to speak the letter or word, but not both, tap the “Typing Feedback†tab and select which option you would prefer. Enable Hardware Keyboard Feedback if you are using a Bluetooth-enabled external keyboard for typing.
VoiceOver features a gesture-based audio control called a “Rotor.†The rotor allows VoiceOver to change its behavior as you move through a document based on the settings that you choose. You can select certain features to be enabled by the rotor so that, for example, you can flick up or down to move through text, character by character, instead of word by word. You can also select a native language for the rotor function.
Navigating images allows users to hear the VoiceOver with descriptions of the images. You can also toggle the “Speak Notifications†feature On or Off, which allows you to hear VoiceOver notifications if you receive an alert on your iPhone.
Zoom
Most iPhone applications will allow users to zoom into specific elements like Web page columns in Safari. However, the accessibility zoom feature lets users zoom the entire screen of any application to help them see what is on the display. Select the “Zoom†tab and toggle the switch to the On position. To activate zoom, double-tap the screen with three fingers to instantly zoom in by 200 percent. You can then drag with three fingers to move around on the screen. To adjust the magnification between 100 and 500 percent, double-tap the screen with three fingers and then drag immediately after.
Large Text
If you need magnification of certain sections, you can increase the size of the words. Tap the “Large Text†tab and select the font point size that you wish to use. You can increase the font size up to 56 points. This feature will work for alerts, Calendar, Contacts, Mail, Messages, and Notes.
Invert Colors
For users who see better with higher contrast, toggle the “Invert Colors†switch to the On position and the entire device will have a white-on-black theme. All applications, including games, music apps, and photography apps, will have an inverted color scheme.
Speak Selection
You can select a specific word, sentence, or even paragraph and have the text read back to you. Tap the “Speak Selection†tab and toggle the switch to the On position. You can change the language dialect to reflect your own. You can also adjust the speed of the speech and have each word highlighted as you speak. This feature is useful for new readers or those attempting to learn a second language.
Speak Auto-text
If you want to be sure that the auto-correct feature is changing your words appropriately, you can turn on the “Speak Auto-text†feature by toggling the switch to the On position. Whenever your iOS device tries to correct a word that you are typing, it will speak the word it wants to change it to. For example, if you have a friend named Timen and your device tries to auto-correct your text to “time,†you will know and be able to change it back.