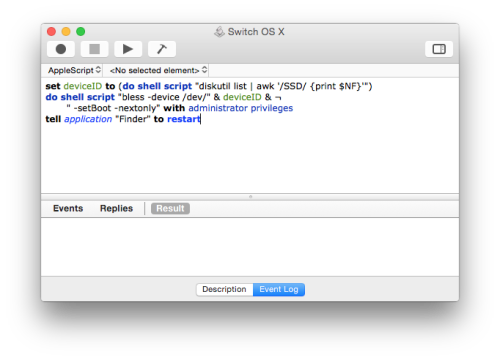Having an easily accessible application for booting into another OS while making a sandwich or refilling a cup of coffee, versus having to wait around to hold down Option, can be highly useful…
STEP 1: Open Scrpit Editor (Application—> Utilities—>Script Editor app) and make a new document.
STEP 2: Simply copy and paste the following code in the AppleScript document:
set deviceID to (do shell script “diskutil list | awk ‘/Yosemite/ {print $NF}'”) do shell script “bless -device /dev/” & deviceID & ¬ ” -setBoot -nextonly” with administrator privileges tell application “Finder” to restart
In the first line, change “Yosemite†to the name of the partition on which the OS you want to automatically boot into is installed. For example, your main OS is likely installed on “Macintosh HD,†so to boot into Mavericks on Macintosh HD, the first line would read:
set deviceID to (do shell script “diskutil list | awk ‘/Macintosh HD/ {print $NF}'”)
Here’s what it should look like:
NOTE: The code for booting into Windows on BootCamp is slightly different, as it adds †-legacy†just before †-setBoot.†Again, be sure to change the directory from “BOOTCAMP†if your partition uses a different name
set deviceID to (do shell script “diskutil list | awk ‘/BOOTCAMP/ {print $NF}'”) do shell script “bless -device /dev/” & deviceID & ¬ ” -legacy -setBoot -nextonly” with administrator privileges tell application “Finder” to restart
I recommend configuring scripts to switch among all the OSs on your computer and placing them appropriately in each system partition to take full advantage of the convenience this method offers. If you’re feeling adventurous, you might try using Automator to set up triggers for running the script to further streamline your workflow.