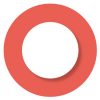Apple unveiled iOS 11 at WWDC 2017. The company made it a truly major update by introducing a huge list of new features in it. One of these new features is the ability to record iPhone screen without connecting it to a computer or jailbreaking it. While some major additions such as revamped Control Center and App Store among other features remained the topic of discussion during the Keynote, some of the smaller but still significant additions could not get the limelight – the native screen recording on iPhone is one of those features.
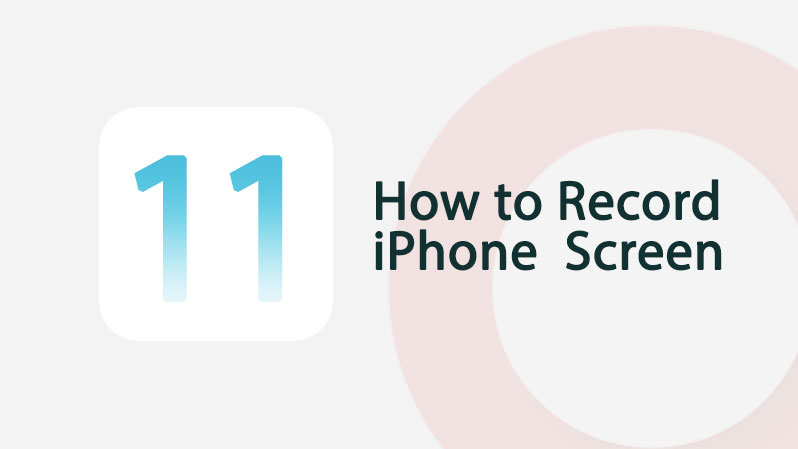
Before iOS 11, recording your iPhone screen was not the easy task. You either needed to jailbreak your iOS device or a computer to record your iPhone screen. Now in iOS 11, there is no need for any third-party application or Mac to record your iPhone Screen. So, how to record your iPhone screen? Follow this guide to record your iPhone screen with audio in iOS 11.
iOS 11 is still in beta, however, if you are not a developer and still want to try it on your iPhone, follow this guide:
Topics covered in this guide
- How to Enable iPhone Screen recording in iOS 11
- How to Start Screen Recording in iOS 11
- How to Record iPhone Screen with Sound in iOS 11
- How to Stop Screen Recording in iOS 11
- How to Edit the Screen Recording Videos in iOS 11
How to Enable iPhone Screen recording in iOS 11
Just like the Flashlight, the screen recording feature does not have a dedicated app. To start recording your iPhone Screen you have to edit your Control Center from Settings. After adding Screen Recorder in Control Center, you can start your screen recording just like you are turning on/off auto rotation or the flashlight on iPhone.
These are the steps you have to follow to enable screen recording in iOS 11:
- Open the Settings app on your iPhone.
- Tap on Control Center.
- Now scroll down to Screen Recording.
- Now tap on the green “+” button to add screen recording to the Control Center.
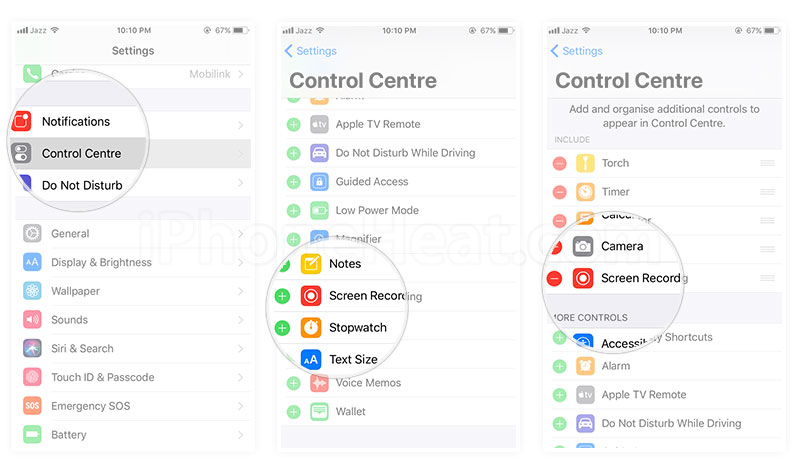
How to Start Recording iPhone Screen with Screen Recording
Now that you’ve added the Screen Recording Control to the Control Center, you can access it from there.
- To access Screen Recording, swipe up from the bottom of the screen to bring up the Control Center.
- Now you will see the recording tile, tap on it.
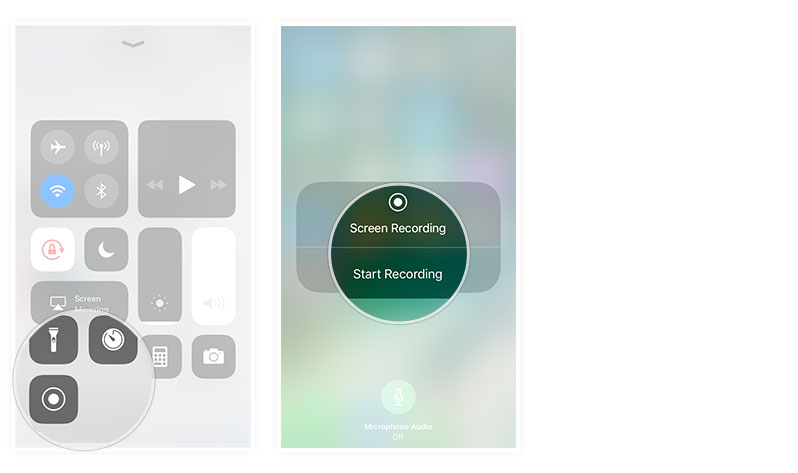
How to Record iPhone Screen with Audio
- If you want to record audio as well, simply long press or 3D Touch on the Screen Recording tile to open its own control window.
- Now tap on the mic icon at the bottom to toggle audio recording on/off.
- Now tap on Start Recording button.
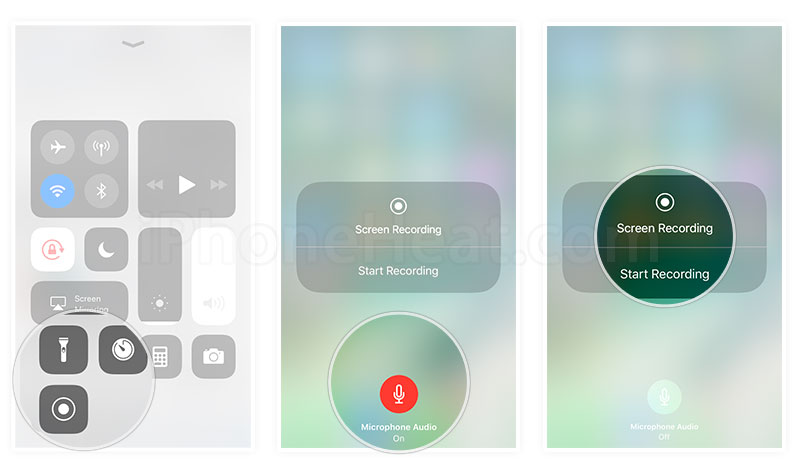
How to Stop iOS 11 Screen Recording on iPhone/iPad
There are a couple of ways to stop iPhone screen recording in iOS 11:
- Tap on the blue status bar at the top of the screen while recording. Now tap on Stop. on the new popup window that appeared.
- The second way is through Control Center. Swipe up to access the Control Center and apply 3D touch on Screen Recording tile and then tap on Stop recording button
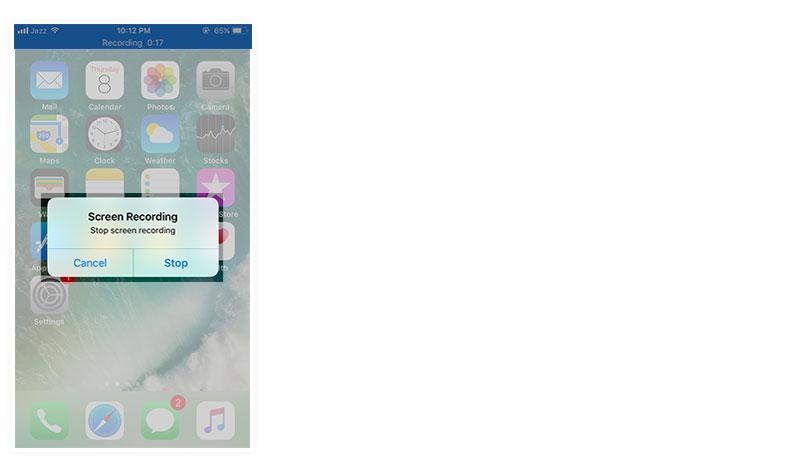
How to Edit the Screen Recording Videos in iOS 11
All your recorded videos will automatically save in your Gallery. The good thing is you can easily edit your recorded screen videos by applying filters.
- First of all launch Photos app on your device.
- Then select your recorded video.
- Now tap on the Edit button at bottom of screen.
- If you want to trim your video, for this just hold one of black arrow and move inward or outward to trim your video.
- After editing your video tap on Done button at the bottom of the screen.
- Now tap on “Save as a new click” to save the edited video as a new video clip. This will not overwrite the original recorded video.
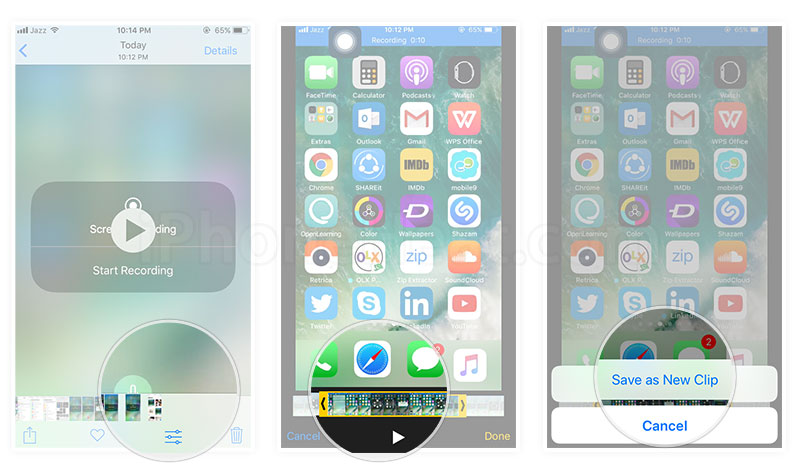
iOS 11 is still at its first beta stage and lots of bugs and errors are expected. Similarly, the Screen Recording feature might also not be perfect at this stage. One refinement that we expect Apple to add to iOS 11 is that Control Center hides automatically upon starting the Screen Recording.
Did you try iOS 11’s screen recording feature? What refinements would you want Apple to add with upcoming beta releases?
The post How to Record iPhone Screen with Audio in iOS 11 appeared first on iPhoneHeat.