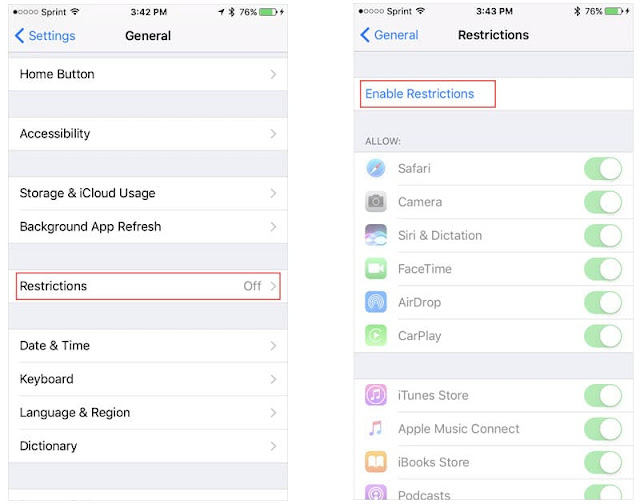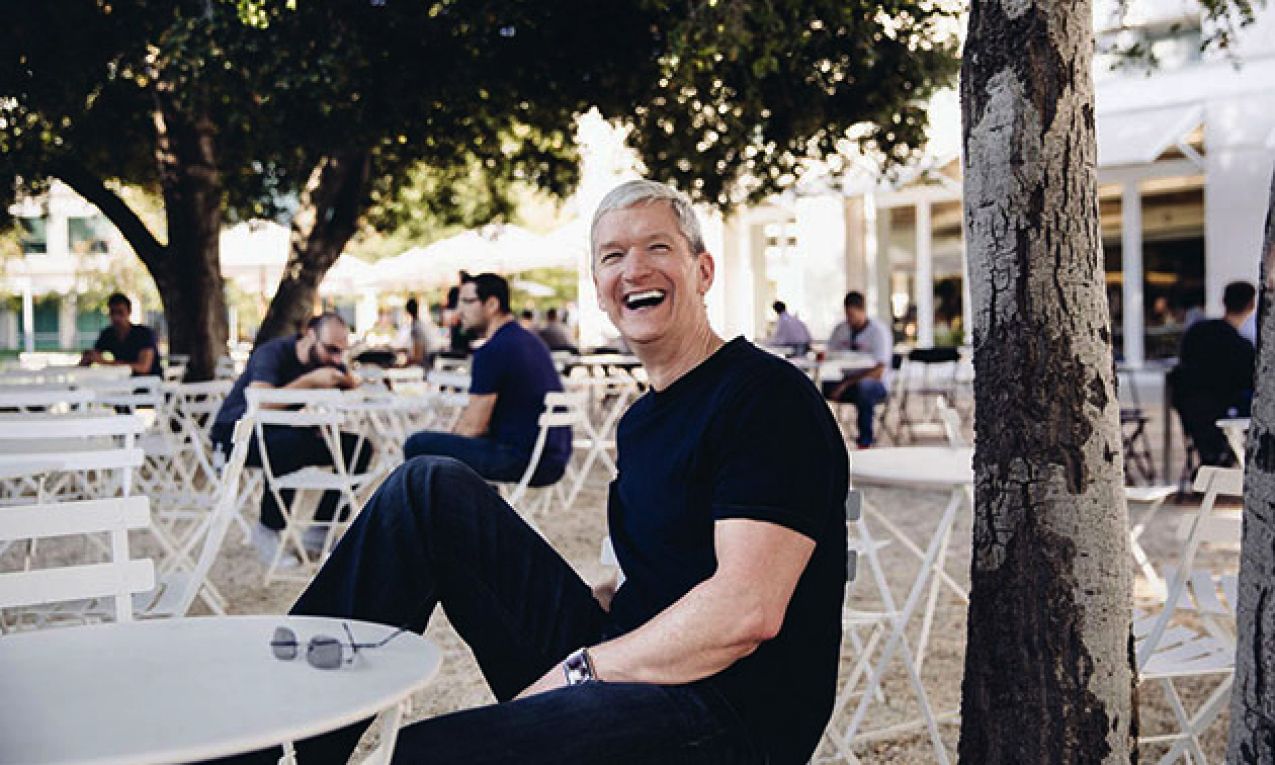We will start with the iPhone and iPad :
Enable the Restrictions Feature
Step 1: Open the device settings.
Step 2: Tap General and then Restrictions.
Step 3: Tap Enable Restrictions.
Configure the Restrictions
Allow – Select Apps and Services to Allow
The first section of allowable apps and services is for default apps installed on your device. This includes items like Safari, FaceTime, and the iTunes Store. Just slide the button from green to gray to disable the ones you want to disallow.
You will also notice three settings for allowing the installing and deleting of apps along with in-app purchase ability. So, be sure to disable these as needed.
Allowed Content – Decide What Content Is Okay
The Allowed Content area includes eight different categories including movies, TV shows, and websites. Each category has different settings, so you should review each one separately.
Websites
The final category for Websites offers three settings to choose from for All Websites, Limit Adult Content, or Specific Websites Only.
Changing Your Passcode
To change your Restrictions passcode, head back to your Settings and disable Restrictions using your current passcode. Then, tap to Enable Restrictions once again and set a new passcode.