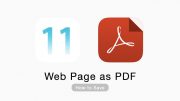Want to save Safari web pages as PDF on iPhone and iPad? iOS 11 has made it very easy to make PDF of a web page in Safari on iPhone or iPad. The process is not only easy, but the iOS 11 also allows you to annotate the PDF file along with desired effects.
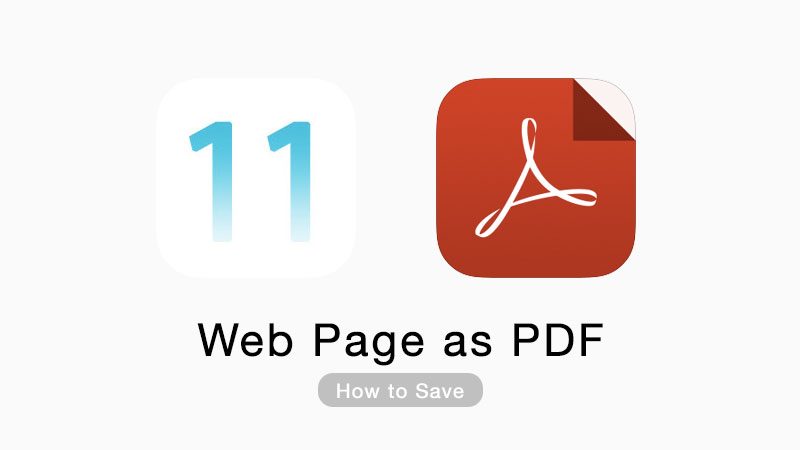
Using the web page to PDF conversion feature of iOS 11, you can easily save the web page a PDF file and keep it on your iPhone or iPad for later use. You can also give the converted document your personalized touch using the markup tool before sharing it with someone in your social or professional circle. Interested to know how to save the web page as PDF document? Continue reading.
Save a web page as PDF file in iOS 11 Safari – How to
Here are the steps to save a web page to a PDF document and save it on your iPhone or iPad device:
- Open Safari browser on your iOS device.
- Now point the browser to the web page or the website that you want to save as PDF document.
- Tap on the Share button.
- From the Activities sheet, swipe-left on the 3rd row of options until you see Create PDF option. Tap on it.
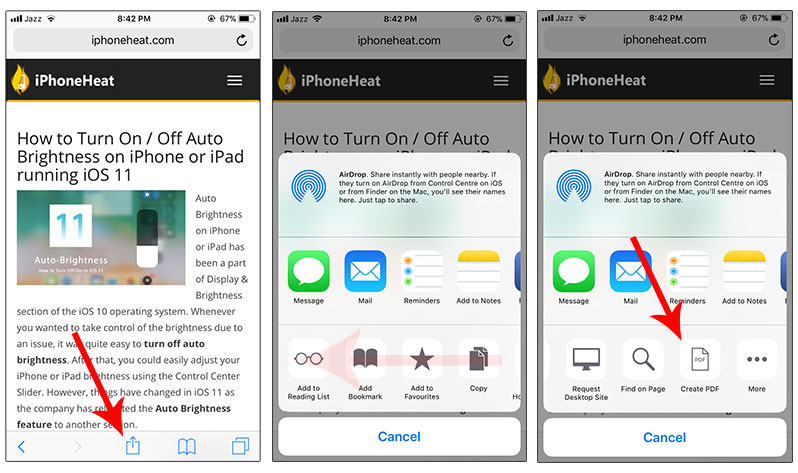
- Once you see the complete web page as a PDF file, tap on Done.
- Now tap on the Save File to… button.
- Browse and select the destination folder and tap on Add to save the web page as PDF.

Annotate PDF document on iPhone or iPad – How to
iOS 11 provides you a Markup Tool that allows you to annotate any PDF file. There are several tools available for annotating the document by adding some text or drawing on it.
Once the web page has turned into a PDF document, as shown above, tap on the pen button at the top-right corner of your screen. If the PDF file in not open, you can find it where you saved it in the above guide.
Now you can use various tools available for PDF annotation at the bottom of the screen.
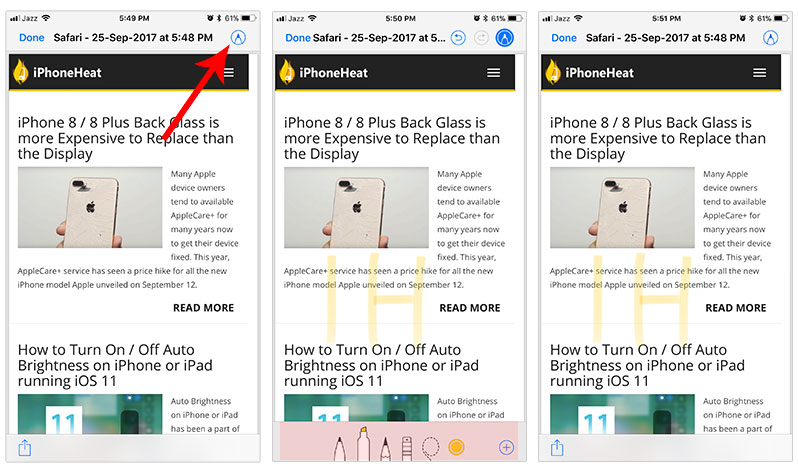
Share the webpage PDF with others
You have successfully converted and saved a web page as a PDF document on your iPhone or iPad running iOS 11. You have also added annotations to the document. Now you can easily share the saved PDF file. Open the file and tap on the Share button at the bottom-left corner of the screen. Choose through which service or app you want to share the document. For instance, you can send the PDF file as an iMessage, or email it to the receiver.
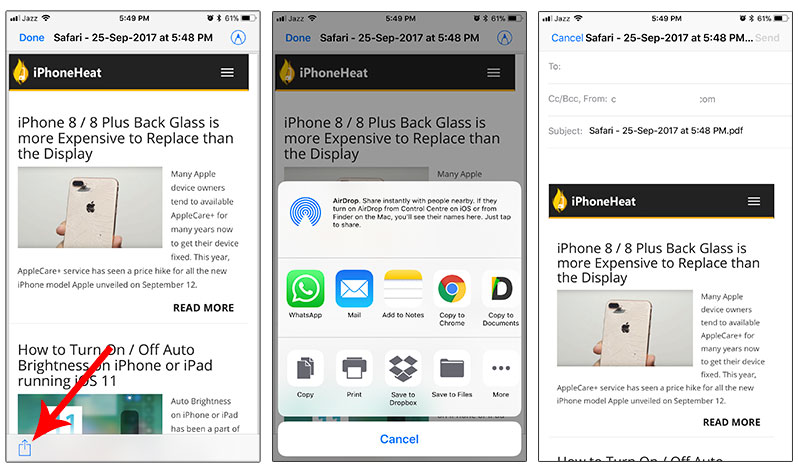
Wrap Up
Apple has made it very convenient to convert a web page into PDF on iOS devices. Have you tried the web page to PDF conversion feature of Safari browser on iOS? Share your thoughts in the comments section below.
The post How to Save Web Page as PDF in iOS 11 on iPhone and iPad appeared first on iPhoneHeat.