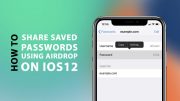With iOS 12, Apple has taken some decisive steps towards a password management system that you’ll actually want to use as your daily driver. The password management system in iOS 12 allows you to generate strong passwords, bring up the relevant passwords whenever you’re on a login form, and the company is opening up this system to third-parties using an API.
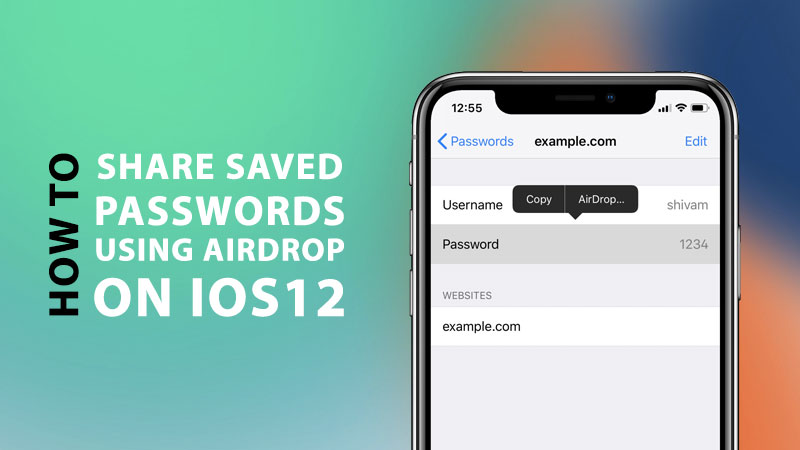
Apple not only wants you to use stronger passwords for your account generated with their own system, the company has also made it very easy to share passwords using AirDrop between iPhone, iPad running iOS 12 and Mac running macOS Mojave. Using this feature, you can easily AirDrop a password to any nearby Apple device that you or your friends own.
As far as how secure this password sharing is concerned, rest assured that Apple won’t be sharing it in plain text. In fact, the shared login detailed will go directly to the iCloud keychain. The password sharing using AirDrop works only between devices running iOS 12 and macOS Mojave.
Prerequisites
- iPhone or iPad running iOS 12 or newer.
- Mac running macOS Mojave or newer.
How to share passwords using AirDrop
To share passwords from iOS 12 device using AirDrop, simply follow these steps:
- Launch the Settings app.
- Go to Passwords & Accounts.
- Tap Websites & App Passwords.
- Authenticate the action either using your passcode, Touch ID or Face ID.
Note: Siri on iOS 12 also allows you to instantly access your saved passwords with just a voice command. Simply invoke the digital Assistant and say, “Hey Siri, show my passwords.” Then authenticate to view your saved passwords. - You will see a list of logins. Select the one you want to share.
- Tap and hold the password field until the menu options appear and then tap AirDrop.
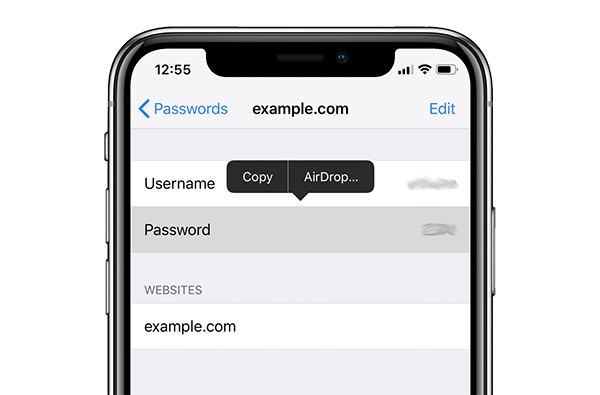
- From the AirDrop menu, select the device you want to share the password with.
- An AirDrop sharing request will appear on the targeted device, Accept it.
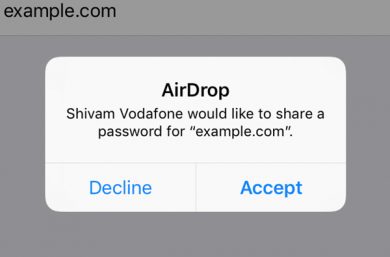
- The password will now be sent to the targeted device.
How to use the shared password after receiving
Next thing to learn is what exactly happens on the receiving end? iOS 12 saves the received login details in your iCloud Keychain. If you are not using the iCloud Keychain feature, it is high time to start using it. It is very secure and easy way to save a sync your passwords across multiple Apple devices. It will make your life a whole lot easier.
When you receive a password using AirDrop, the recipient device will automatically open the Passwords section under the Settings app. You will have to authenticate either using the passcode, Touch ID or Face ID and then you will be asked whether you want to add or update the password. This will add the password that you received using AirDrop to your iCloud Keychain. Now on you can use it to autofill any form.
Cannot Accept Passwords? Here is how to Fix
If you encounter “.. cannot accept passwordsâ€Â error while sharing passwords using AirDrop to a compatible device running iOS 12 or macOS Mojave, follow this tip:
- Restart both of your devices, and retry.
- If you have a third device that is compatible with this feature, then try sharing the password to the third device and then retry sharing it with the second device.
- This should fix the issue.
Do you use Apple’s iCloud Keychain to store your passwords? Or trust a third-party password management solution such as 1Password to securely keep your login details? Share your choice in the comments section below.
The post How to Share Passwords between iPhone, iPad, and Mac appeared first on iPhoneHeat.