The AirDrop feature allows you to quickly transfer files between iPhone and iPad. Using the feature, you can instantly send photos, videos, PDF, and other types of files from your iPhone to iPad and iPad to iPhone. The process is very neat and easy and does not use your data during the transfer.
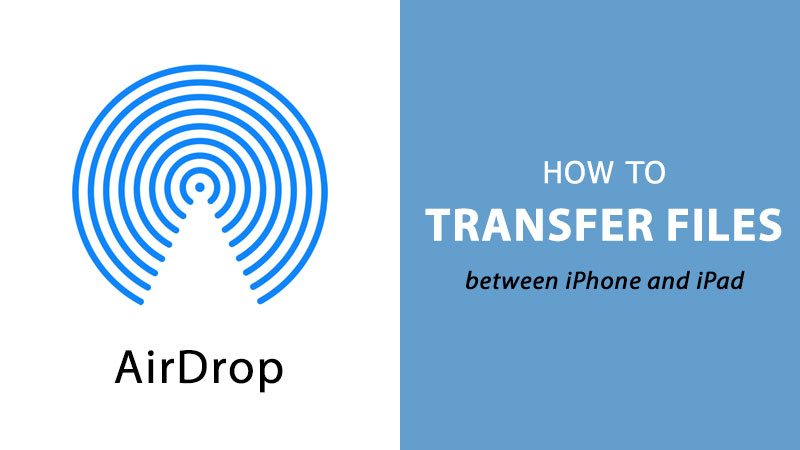
AirDrop uses Bluetooth and point-to-point Wi-Fi to broadcast, discover, connect to transfer the files. You can use AirDrop to transfer photos, videos, voice memos, Passbook passwords, map location, music from iTunes, and any and everything else that appears on a Share sheet.
For AirDrop to work between iPhone and iPad, you need to put both devices close enough for Bluetooth to work.
AirDrop Compatible Mac, iPhone, and iPad Models
Not all iPhone, iPad, Mac, and iPod Touch models support AirDrop feature. Apparently, the following iPhone and iPad devices support AirDrop:
- iPad Pro or newer
- iPad mini or newer
- iPad 4 or newer
- iPhone 5 or later
How to Send files From iPhone/iPad to another iPad/iPhone using AirDrop
iOS allows you to AirDrop files from any iPhone or iPad apps that features a built-in Share Sheet. Here are the steps to transfer files from an iPhone or iPad to another iPhone or iPad.
How to Turn AirDrop on or off for iPhone or iPad
You can choose to enable AirDrop for just your contacts or for everyone. Airdropping between “Contacts” requires more work, as you and the targeted person must be logged into iCloud and be in each other’s contacts. “Everyone” is much easier but it may result in random people sending you prank AirDrops.
You need to turn on AirDrop on both the sender and recipient device:
- Launch the Control Center:
iPhone 8 or older: swipe up from the bottom.
iPhone X: swipe down from the top-right corner of the screen. - On an iPhone 6s or newer model, press firmly (Press and hold on an iPad or older iPhone models) on the wireless control box on the upper left side of the Control Center.
- Tap on AirDrop.
- Choose who can send files to you using Airdrop. You can choose between Receiving Off, Contacts Only*, or Everyone.
- Set it to Everyone to make the transfer process smooth. You can change it back when you’re done.
*If you choose Contact Only, make sure you are logged into iCloud and the targeted person is on your contacts list.
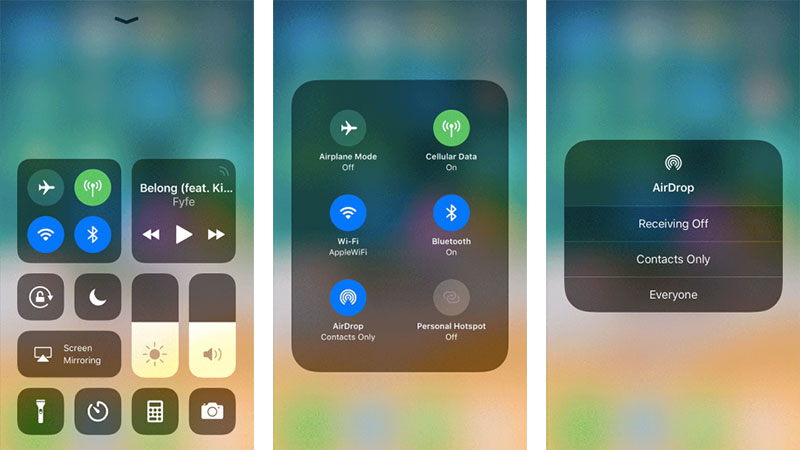
How to Send Files from an iPhone or iPad using AirDrop
- Open the app that you want to share something from, for instance, Photos app if you want to share photos or videos. If it is a contact that you want to share, open the Contacts app and find the relevant entry.
- Select the item that you want to share through AirDrop.
- Tap the share icon
 Â (a box with an arrow pointing upwards, or sometimes just the word “Share”)
 (a box with an arrow pointing upwards, or sometimes just the word “Share”) - Tap the recipient when it appears* in the AirDrop row. Your file will be shared with the selected recipient as long as they accept the file transfer.
- You can send as many files as you like and can also send them to multiple contacts at the same time.
- Once the file is successfully transferred, you will the word “Sent” under the person’s device in the AirDrop row.
*You may see a picture of your contacts multiple times on AirDrop sheet. It is because your contact has multiple devices. However, you will see the device name as well which should make sure you pick the right one.
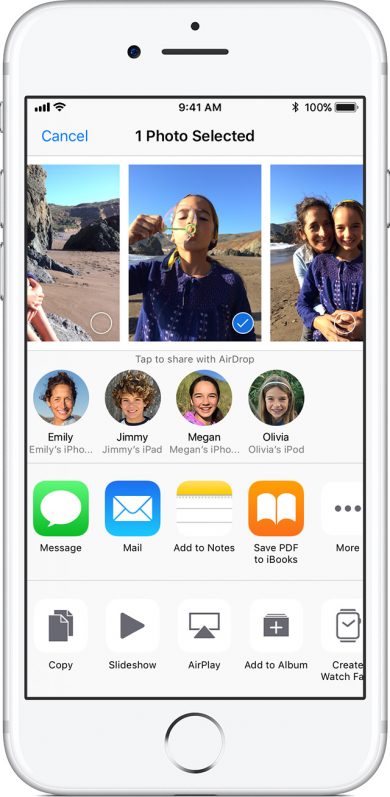
How to Receive AirDrop files on iPhone and iPad
- When a friend shares a file, photo, or video with you through AirDrop, you will see an alert on your devices asking if you want to Accept or Decline the transfer.
- Tap Accept to begin the transfer of the shared file, photo, or the video.
Note: If you are Airdropping files between your own devices, you won’t see an alert to Accept or Decline, as long as you are signed into the same Apple ID on both devices. - The received content will appear in the relevant app – contact in Contacts app, photos in the Photos app, locations in the Maps app, etc.
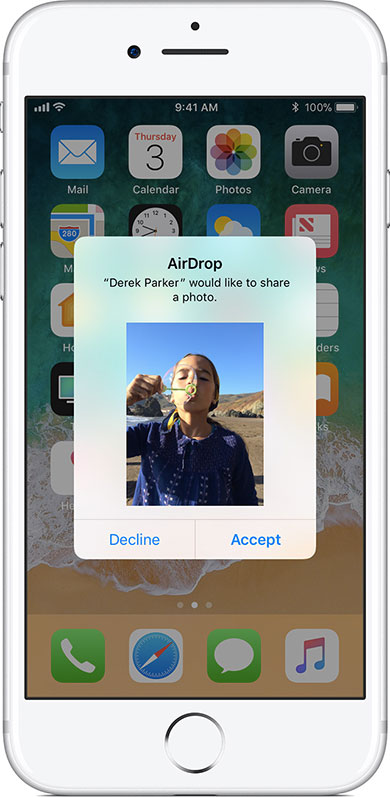
Fix: Cannot see iPhone or iPad in AirDrop?
If the device or the person that you are trying to send files to is not appearing in your AirDrop, there are a few things that you should look into:
- Check the Wi-Fi connection that your devices are connected to.
- Toggle Bluetooth/Wi-Fi On and Off.
- Make sure both the Bluetooth and Wi-Fi are turned on.
Swipe up from the bottom on your iPhone or iPad to launch the Control Center and see if Wi-Fi and Bluetooth are turned on. Do the same on the other device. - Make sure AirDrop is not turned off or it is not set to only receive from a contact (and the person is not on your contacts list or vice versa):
Launch Control Center and press and hold on the area where you see network connectivity icons such as Airplane mode, WiFi, and Bluetooth. This will bring up AirDrop and Personal Hotspot options as well. Make sure AirDrop is turned ON. Turn Off Personal Hotspot if it is On.
If the AirDrop is already ON then tap the AirDrop icon and make sure it is set to Everyone (you can revert it back to Contacts when you’re done with the transfer.) Do the same on the other device. - If you have tried the above suspects, see if your software is up to date (Setting > General > Software.)
- Still not working? See if your and the target iPhone and iPad are capable of AirDrop (Check the compatibility list at the top.)
The post How to Transfer Files Between iPhone and iPad using AirDrop appeared first on iPhoneHeat.




