Whether you have picked up a new iPhone 4S or another iPhone model, here are five changes you can make in the settings to improve your iPhone experience.
When I am setting up a new iPhone, these are the first five changes I make in the Settings:
- Show Battery Percentage. You can set your iPhone to show the battery percentage, which gives you a better indication of when you’ll need to recharge.
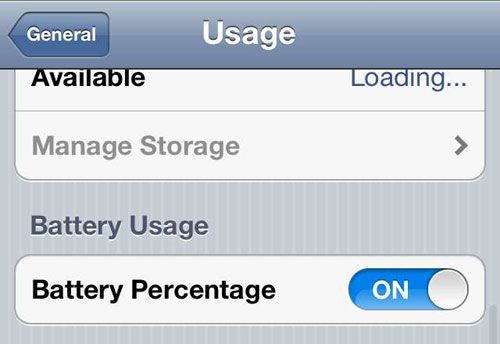
To display battery percentage in the status bar, go to Settings»General»Usage and toggle Battery Percentage to ON under the Battery Usage subsection.
- Display Message Character Count. Since the cell phone carriers limit text messages to 160 characters, it is useful to know when you are exceeding that limit. On an iPhone, text message length makes no difference, but your friends with less advanced phones will receive two messages even if you’ve only exceeded the character count by 2 characters.
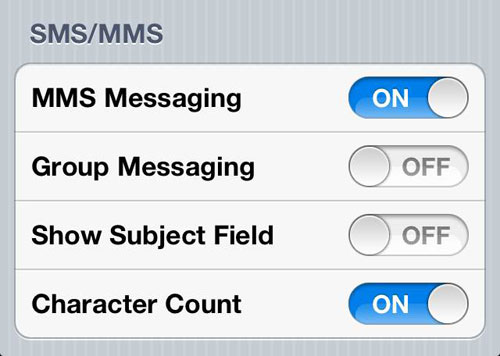
To turn the Character Count on, go to Settings»Messages and toggle the option at the very bottom.
- Change Sort Order of Contacts. By default, the names in your Phone contacts list will be sorted by alphabetical order according to last names, but since I don’t call most of my friends by their last names, it is preferable to sort my contacts alphabetically by first name instead.
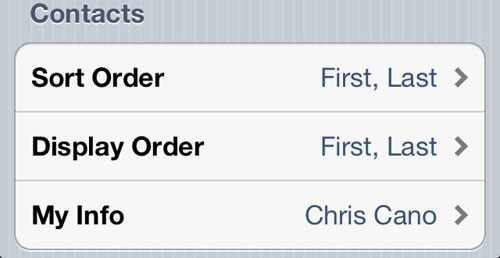
To change the sorting order of your contacts, go to Settings»Mail, Contacts, Calendar and touch Sort Order beneath the Contacts subsection to toggle the setting.
- Remove or Change Email Signature. By default, emails sent from your iPhone will tell the recipients that the message was “Sent from my iPhone.” But why is this necessary, other than to boast to everyone that you are sporting Apple’s latest mobile device?
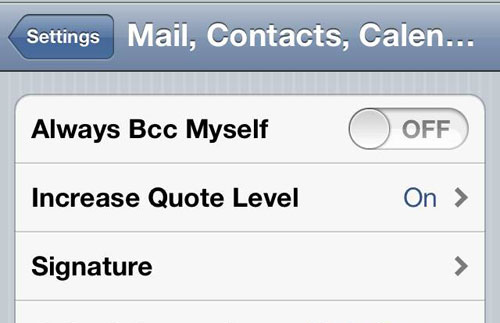
I remove this signature by going to Settings»Mail, Contacts, Calendar and Signature beneath the Mail subsection. You can remove the email signature altogether or change it to something else.
- Turn Off Keyboard Clicks. When you type anything on a new iPhone, the keyboard is going to make a click sound for every letter that you hit. This can be useful if you are just getting used to the iPhone keyboard, but otherwise you can turn these annoying clicks off in Settings»Sounds and toggle the Keyboard Clicks option to OFF.
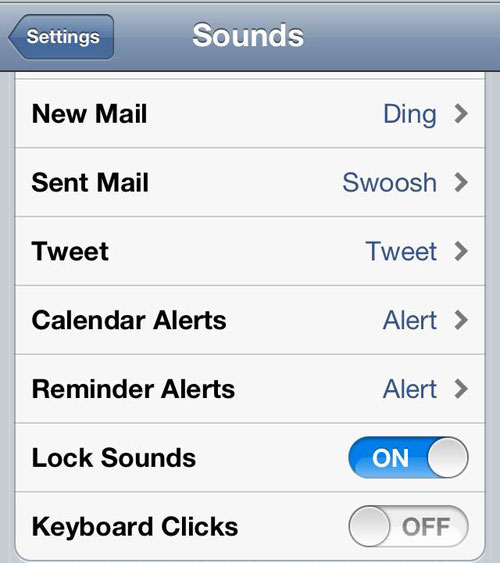
*Bonus for iPhone 4S Users*
6. Introduce Yourself to Siri.
If you have an iPhone 4S, the coolest Siri trick I’ve learned is to introduce yourself to Siri, and tell it about your relationships.
First, hold down the home button for a few seconds to bring up the Siri prompt, then say into the microphone, “I am… [your name],” or “My name is _______.”
Now, add yourself to your Contacts and set your home address in the listing as well as any other info you want Siri to know. If you do this, then you can tell Siri, “Get me directions to home,” and it will know where to lead you.
You can also tell Siri, “[Name] is my wife/sister/mom (or whatever),” so that when you tell Siri “Call my wife,” it knows who to dial.
What setting changes have you made to your iPhone?
5 Settings Changes I Always Make When Setting Up a New iPhone [Tutorial] is a post from Apple iPhone Review.

