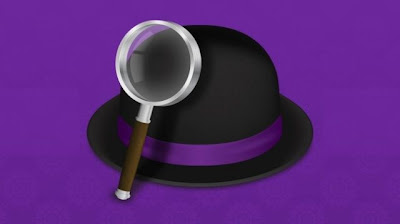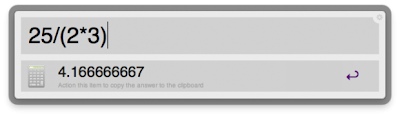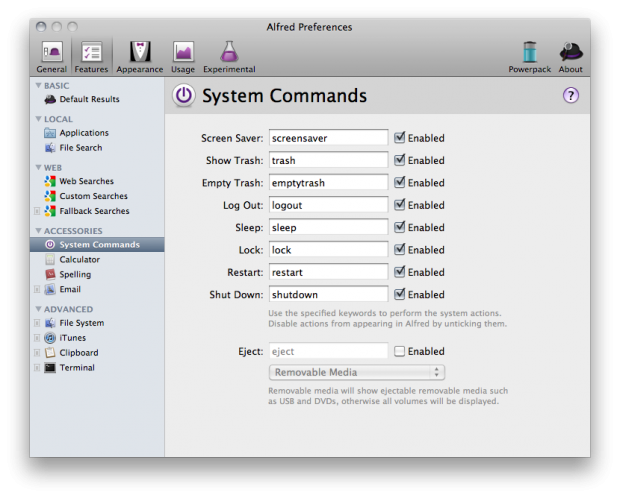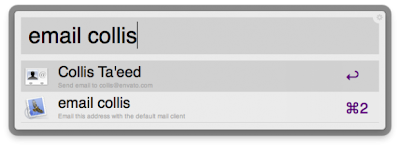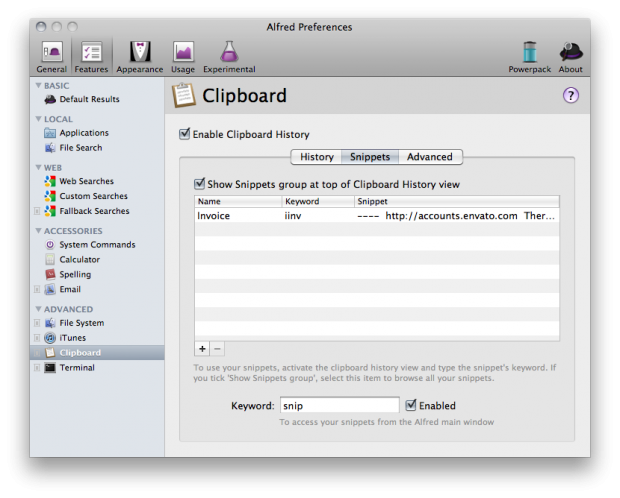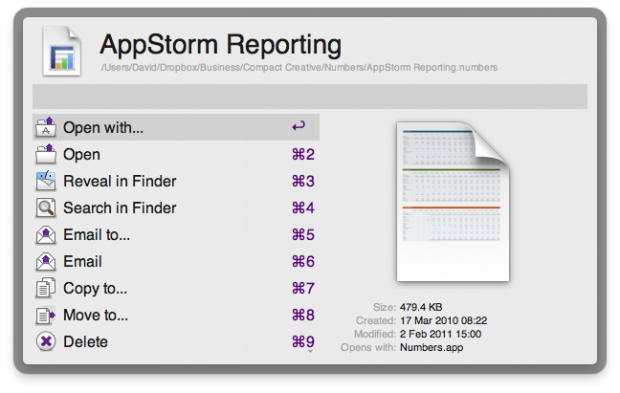Calculator
One of the cool features announced in Apple’s Spotlight was the ability to use it as a simple calculator. You’ll be pleased to know that Alfred sports exactly the same functionality. Just hit your keyboard shortcut to launch Alfred, and type a calculation!
Once you’ve figured out how this feature works, head into Dashboard, and remove that calculator widget that’s been sitting there for months. No harm in freeing up a tiny bit of extra RAM!
If you want to enable advanced calculations, open preferences and tick “Enable advanced calculator with keyword ‘=’â€. This allows you do do things such as=sin(23).
Perform System Commands
Next up, did you know that Alfred is very capable when it comes to controlling your system itself? You can start your screensaver, empty the trash, log out, sleep, shut down, eject your optical drive, and quite a bit more!
Even better, all the commands for these functions are completely customisable – a big time-saver if you use them regularly.
Check Your Spelling & Define Words
If you regularly find yourself opening the OS X Dictionary app (or using the Command-Control-D shortcut to define a word), you should consider making the most of Alfred for all your spelling needs…
Just type “define word†to be presented with a short definition, then hit return to open the full Dictionary entry. Or, you can type “spell word†to have Alfred suggest a word that matches the first part of your query.
Search Google Fast
Want a ridiculously fast way to open a particular search in Google? Invoke Alfred, type your search query, then hit Alt+Enter. Boom. I wish there were a few more steps to pad this one out, but unfortunately, it’s just that fast!
Create a Custom Search
Although there’s a huge range of pre-packaged search terms and query formats in Alfred, it’s really simple to create your own.
Here’s what I would need to enter in Alfred’s preferences:
Powerpack Features
If you like what you see in the free version of Alfred, you should consider
purchasing the Powerpack for £12. This unlocks a range of extra functionality, and makes the app even more useful. Here are a few advanced tips and tricks for Powerpack users!
Email With/Without Attachments
If you’d like a quick way to pen a new email to a contact, Alfred is the way to go. Just type “emailâ€, followed by the first few letters of a contact. Hit return, and a new message will pop up in your default email client.
There’s also a great way to quickly send an email with an attachment. Open Alfred, type “Findâ€, followed by the name of the file you want to send. Hit the right arrow key, select “Email Toâ€, then type the first few letters of a contact name. Hit the return key, and you’ll be good to go!
Clipboard & Snippets
There are countless applications out there that are able to store and retrieve a history of clipboard entries. It’s a handy tool to have installed, as there’s nothing more frustrating than accidentally overwriting an important snippet that you’ve copied to your clipboard.
Alfred steps in to help here, with a simple solution for storing anything that’s copied to your clipboard. The feature is disabled by default – you’ll need to activate it in preferences. Afterwards, just type “clipboard†to be shown your history log.
You can also store persistent “snippets†that will remain available indefinitely – a simple solution for being able to expand commonly used phrases or sentences with a couple of keystrokes.
File Actions
Although Alfred is great at helping you find the file you’re looking for, it’s also possible to perform a range of actions on a file after you’ve located it. After typing “find filename“, locate the file you want, then hit the right arrow key.
You’ll then be presented with a list of different file actions:
Each of these works brilliantly, and can be far quicker than navigating around using Finder and your mouse. Give it a try next time you want to move a file from one place to another, attach it to an email, or delete it!