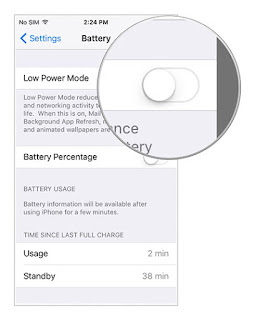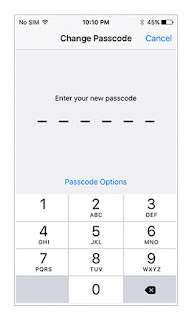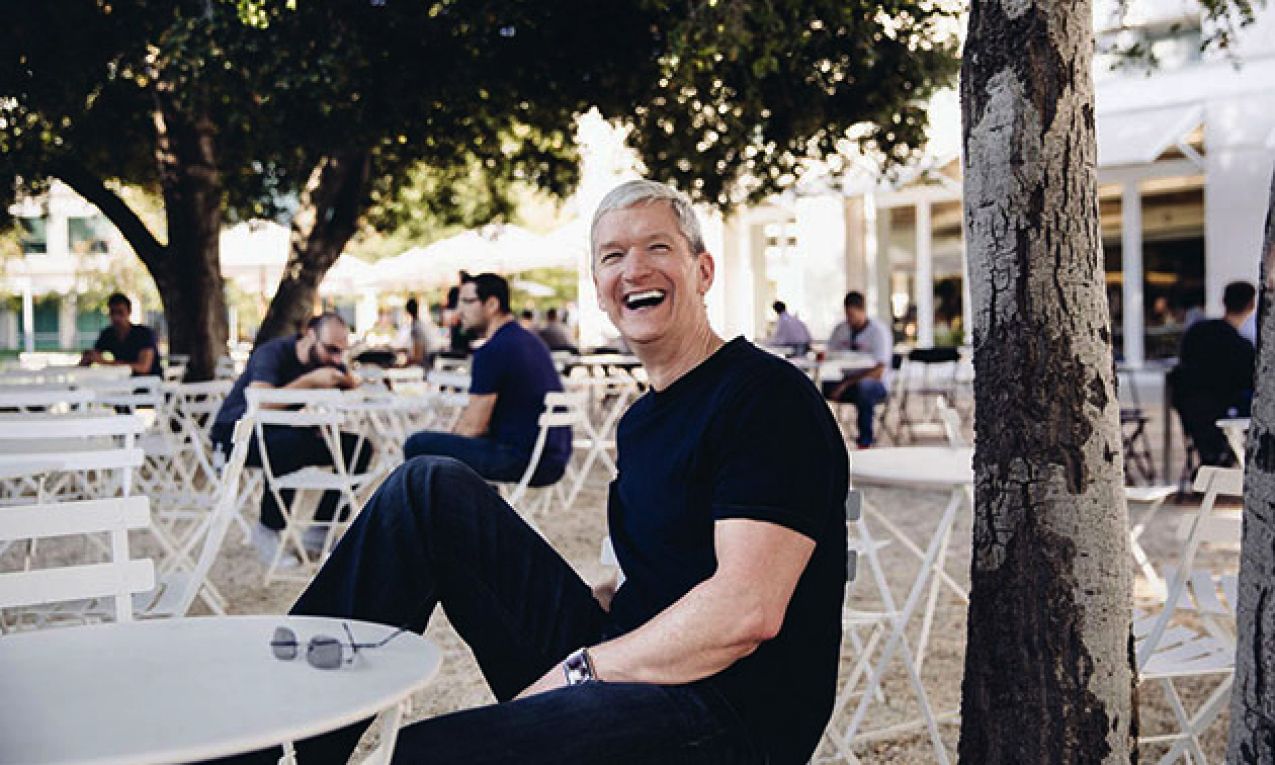Shall we start ?
#1 Ability to search in Settings app
Yes from now on you can quickly search for the settings rather than navigating through different screens to get to the setting you want to change. Just type whatever you want or you looking for and the results will pop up.
#2 Battery
According to Apple, iOS 9 improves your device’s battery by an additional hour. They have achieved this feat by making the entire operating system, apps and key technologies more efficient. iOS 9 also includes a major new feature called Low Power mode, which can extend your iPhone’s battery life by 3 hours.
So quite rightly Battery has got its own settings panel in the Settings app in iOS 9, which allows you to enable or Disable Low Power mode, and where you can check Battery usage (instead of Settings > General > Usage > Battery Usage).
#3 Passcodes are now 6-digits
Whenever you try to set a passcode in iOS 9 you will have to enter 6-digits instead of 4. It doesn’t force you to change the passcode to a 6-digit passcode, but if you try to change it, you will have to use a 6-digit passcode.
You also have the option to continue using a 4-digit numeric code. You get the option when you tap on Password Options.
#4 Group Notifications by App
There is a new toggle in the Settings app that allows you to group Notifications by App (Settings > Notifications > Group by App).
#5 New Auto-Lock Option
You have a new 30-second option to Auto-Lock your iPhone or iPad (Settings > General > Auto-Lock).
#6 Disable All Vibrations
You can now disable all vibrations on your iPhone or iPad, thanks to a new settings under Accessibility (General > Accessibility > Vibrations). But it will also disable vibrations for earthquake, tsunami and other emergency alerts.
#7 Touch accommodations
iOS 9 get an all-new Settings panel to customize the touch sensitivity of your iPhone or iPad’s touch screen called Touch accommodations. You can access it by launching the Settings app and navigating to General > Accessibility > Touch Accommodations.
#8 Quick Access to Wallet from the Lock screen
You can double-press Touch ID to access Wallet right from the Lock screen on your iPhone 6 and iPhone 6 Plus. If you’re worried about security then you can disable access to the Wallet app on the Lock screen by going to the Settings app (Settings > Touch ID & Passcode > Wallet).
#9 Wallpapers Settings
When you set the Wallpaper in iOS 9, you have the option to set the Wallpaper as “Still†or “Perspective†instead of iOS 8’s Perspective Zoom: On or Off.
#10 Show character preview
When you tap on the keys on the iOS keyboard, it displays a preview of the character. You can now disable the character preview in iOS 9 by going to Settings > General > Keyboard > Show Character Preview.