Connecting your iPod touch or iPhone to iTunes, your Apple TV or computer is very simple and can be easily done with the apple tv remote app. Sometimes though, even if you follow all the installation steps, you just can’t establish the connection. If you find yourself in this situation, rest assured, since we have the solution for you.
Install The Latest Software
Generally speaking, updated software fixes a lot of bugs and new and useful features, but there are cases when updates can actually cause a lot of problems, including compatibility issues. If you can’t get Remote to work, then you may want to first of all update your software and see whether the problem is fixed.
What you need to do is ensure your Remote app’s version and your iPhone’s OS are the same. Moreover, you also need to have the latest version of iTunes and the Apple TV operating system installed, depending on the one you want to use.
Connect Them To The Same Wi-Fi Network
If your software is updated, but you still can’t establish a connection, then you need to ensure your iTunes library or Apple TV, and iPhone share the same Wi-Fi network. This is crucial if you want them to properly communicate with each other. Here’s how to check if your devices are all on the same Wi-Fi network:
- iPhone: Go to settings, then Wi-Fi and see what Wi-Fi network the device is connected to.
- Mac: Just click the Wi-Fi icon and check the network you’re connected to.
- Apple TV: Go to Settings, then General, Network and then go to Wi-Fi and check the network you’re connected to.
Restart Router
Now, if your devices are indeed connected to the same network and you also have the latest software installed, then your issue may be simple to fix. If you use a router, then there might be a problem with the software. To make sure that’s not the case, try to update the router’s software. If this doesn’t work, then simply unplug the router. Give it a minute before plugging in the power cord and see whether your problem is solved or not.
Turn on Home Sharing
To effectively communicate with the devices it controls, Remote needs to use the Home Sharing Technology developed by Apple. What this means is that if you want Remote to work, then you need to ensure Home Sharing is enabled on all devices. To check whether Home Sharing is turned on or not, you can do this:
iPhone: If you’re yet to enable Home Sharing on the iPhone, just open the Remote application and you’ll be promoted to install it. To log in though, you’ll need to register for an Apple account (if you don’t have one yet).
Mac: Before enabling Home Sharing, all your iOS devices need to be connected to the same Wi-Fi network. To enable Home sharing, you need to have iTunes 9 or higher installed. Now, click on the File menu, click on Home Sharing and then click Turn On Home Sharing. To enable, you need to use your Apple ID to log in.
Apple TV: Go to Settings, then General, and finally to Computers. To enable Home Sharing, just follow the onscreen instructions.

Set Up Remote Again
If you got this far, but are yet to make Remote work, then you should try setting it up again. To do so, you need to:
- Remove the Remote app from your mobile device.
- Download Remote.
- Launch it.
- Enable Home Sharing and log in to the same account as on your Apple TV or Mac.
- Pair Remote with your devices (for this you may also need to enter a four digit PIN).
At this point you should be able to use Remote again.
Upgrade Time Capsule or AirPort
If that failed to fix your problem, then this means you may have a problem with your AirPort or Time Capsule or simply said, your wireless networking hardware. To check whether this is the problem, you should update your AirPort and Time Capsule software. Old software may interfere with the Remote app, your Mac or your Apple TV communicating with one another.
Installing the latest firmware for your AirPort base station:
- Double check to see whether you’re connected to the internet.
- If you’re sharing a HDD on your network by using the base station, be sure there’s no device on the network using that drive.
- Open the AirPort utility.
- If you’re on a Mac, you can find the AirPort utility by accessing the Applications folder and then the Utilities folder. If you want, then you can also use Spotlight to find it.
- If you use an iPod touch, iPad or iPhone, you can just go to the App Store in order to get the AirPort utility.
- If you see a red badge next to the base station’s name, click it for more details. You may not see a badge if the base station’s protected by a device password. If so, then click it and enter the password. In case you already have the latest firmware installed for your base station, then you won’t see any firmware updates in the AirPort Utility.
Reconfigure Your Firewall
If everything we recommended so far yielded no results and your apple tv remote app not working, then you may want to check your firewall. As the name implies, it can prevent programs and devices from connecting to your machine without permission. This means that the firewall can also be responsible for your iPhone failing to connect to your Mac.
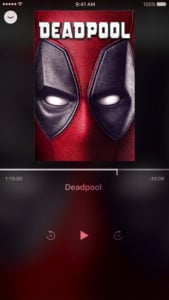
If you get the error where Remote says it cannot find your library, then open your firewall (for Mac you have to go to System Preferences, then Security and there you’ll find Firewall).
Here you just have to create a new rule that allows incoming connections to iTunes. At this point you should be able to use the Apple TV remote app. If you’re still having issues, then you may have a hardware failure or complex problem. Call Apple for support.
The post Apple tv remote app not working? Here’s how you can fix it! appeared first on Apple TV Hacks.



