As you may know, if you already bought an Apple TV, there are a lot of apps you can use with it and the good news is that new ones are being added often by Apple. If you want though, you can also download your very own apps from the TV’s App Store. Thanks to it, you have access to a wide range of 3rd party apps that make your Apple TV experience that much more exciting. For simpler and easier navigation, the TV comes with the new Siri remote that supports voice commands and also features a trackpad.
In terms of operating system, the Apple TV features TVOS. From a first look, it does bear certain similarities to the iOS, meaning that managing apps on the Apple TV is very simple. You can also choose what apps you want to keep using and what apps you wish to delete. In the paragraphs below, we’ll divide our short guide into 2 parts.
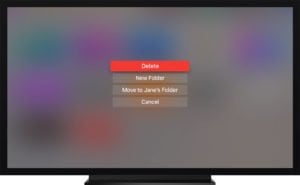
One of them will focus on how to delete apps on apple tv and the other on how you can move apps on your Apple TV. Both of these parts imply the use of a 4th Gen Apple TV.
Moving apps on your Apple TV
Once you start downloading apps to your Apple TV, you should take some time to arrange the layout as you like it. By doing so, you’ll have quick access to your most used and favorite apps, including the free apps for apple tv.
Compared to Apple TV devices of previous generations, you can now move applications in and out of the top shelf. In the past, the top shelf was reserved for Apple own apps. Speaking of which, whether you like them or not, you cannot delete them.
Now, in order to move the apps, you need to highlight their icon and then press and hold the trackpad. Do so until you notice the icon starts to wiggle. When it does, swipe across the trackpad and move it to your desired spot. To finalize the move you just have to click the trackpad once.
Deleting apps from your Apple TV
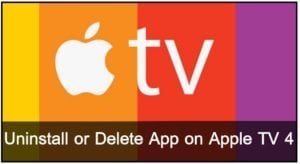
If you want to know how to delete apple tv apps, then that’s simple. In fact, it’s very similar to the command used to move them. Highlight the app icon, press and hold the trackpad to the point the icon starts to wiggle and then press the play\pause button on the remote. Once you do so, you’ll be asked to confirm that you want to delete the app. Once confirmed, the app will be deleted.
Using the Settings app to delete apps from the Apple TV
If you want, you can also use the Settings app to delete apps from your Apple TV. Here are the steps to doing so:
- Launch the settings app.
- Go to General.
- Under Usage heading, go to Manage Store.
- Click the trash icon next to any of the apps you’d like to remove.
- Confirm the removal by clicking delete.
That’s about it! While the first method is indeed very simple, the second method is very useful if you wish to remove more than 1 app. So which one do you like most?
The post How to Delete Apps on the Apple TV appeared first on Apple TV Hacks.



